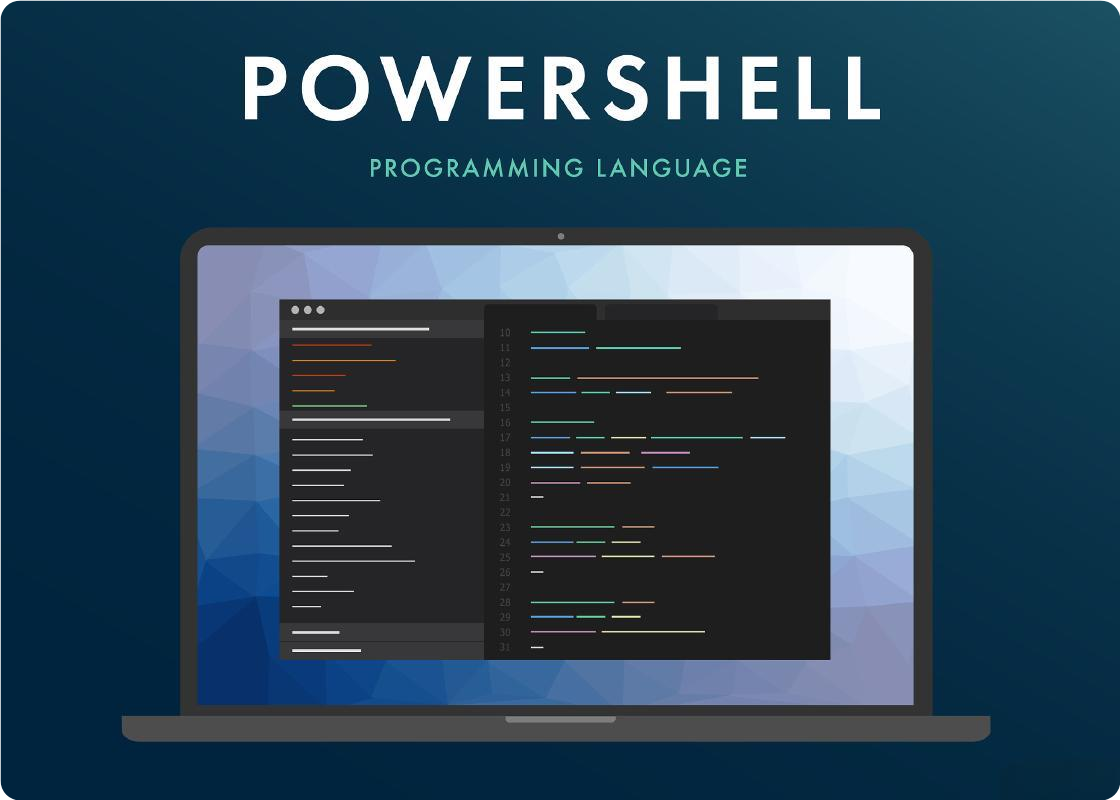
PowerShell作业深入使用教程
1. PowerShell作业概览
PowerShell作业是一种强大的功能,允许用户在后台异步执行脚本块或命令,而不干扰当前的PowerShell会话。利用此特性,用户可以在同一时间处理多项任务,显著提升工作效率和脚本的执行效率。
2. 创建与运行PowerShell作业
在PowerShell中创建作业的过程直观而简便,主要依赖于Start-Job cmdlet。以下是创建作业的详细步骤及示例。
2.1 示例:创建基本作业
以下代码展示了如何创建一个简单的PowerShell作业,该作业将先后显示当前时间,暂停执行10秒钟,再次显示时间。
Start-Job -ScriptBlock { Get-Date; Start-Sleep -Seconds 10; Get-Date }
3. 监控作业状态
使用Get-Job cmdlet可以实时监控和管理当前会话中所有作业的状态。下面是如何查看作业状态的示例。
3.1 示例:查看和管理作业
此命令将列出所有当前会话中的作业,包括作业的ID、名称、状态和命令等信息。
Get-Job
4. 获取作业执行结果
一旦作业执行完成,用户可以使用Receive-Job cmdlet检索作业的输出结果。以下是如何操作的详细说明。
4.1 示例:检索作业输出
在下面的示例中,通过指定作业ID来获取特定作业的输出结果。该ID可通过执行Get-Job获得。
Receive-Job -Id 1
5. 同步作业执行
如果需要等待一个或多个作业完成,可以使用Wait-Job cmdlet来实现。以下是等待作业完成的详细步骤。
5.1 示例:等待特定作业完成
此命令将阻塞执行,直到指定ID的作业完成。
Wait-Job -Id 1
6. 清理作业
完成作业后,应当使用Remove-Job cmdlet进行清理,以释放资源。以下是删除作业的步骤。
6.1 示例:删除已完成的作业
通过指定作业ID来删除不再需要的作业。
Remove-Job -Id 1
7. 传递参数给作业
在创建作业时,用户可以传递参数以定制作业的行为。以下是如何传递参数给作业的详细说明。
7.1 示例:向作业传递参数
在此示例中,展示了如何向作业传递两个参数,并如何在作业脚本块中使用这些参数。
Start-Job -Name "MyJob" -ScriptBlock { param($param1, $param2) Write-Output "Parameter 1: $param1, Parameter 2: $param2" } -ArgumentList "Value1", "Value2"
8. PowerShell作业的高级用法
在掌握了基本作业操作后,以下是一些高级技巧和用法,包括使用脚本文件、命名作业以及并行运行多个作业。
8.1 使用脚本文件作为作业
你可以直接使用PowerShell脚本文件来作为作业的执行内容。
Start-Job -FilePath .\script.ps1
8.2 为作业命名
在创建作业时指定名称,便于后续根据名称进行识别和管理。
Start-Job -Name "MyNamedJob" -ScriptBlock { Get-Date }
8.3 并行执行多个作业
以下示例演示了如何创建多个作业,等待它们全部完成,并获取每个作业的输出,最后进行清理。
$jobs = @()
$jobs += Start-Job -Name "Job1" -ScriptBlock { Start-Sleep -Seconds 5; "Job 1 Completed" }
$jobs += Start-Job -Name "Job2" -ScriptBlock { Start-Sleep -Seconds 10; "Job 2 Completed" }
# 等待所有作业完成
Wait-Job -Job $jobs
# 获取所有作业的输出
foreach ($job in $jobs) {
Receive-Job -Id $job.Id
}
# 删除所有作业
$jobs | Remove-Job
9. 教程总结
本教程全面介绍了PowerShell作业的使用方法,从基本创建和监控,到高级的参数传递和并行处理。通过掌握这些技巧,你可以在日常工作中更高效地管理多个任务,发挥PowerShell的最大潜力。在实践应用中,灵活运用作业的各种特性将极大地提高你的工作效率和脚本的执行效率。



评论区